梅平さおりです♪
あっという間に4月ですね😊
さて、今回はibisPaint Xのデータ容量を減らすことができた話をしたいと思います😆✨

結論から言いますと、今回作業をしたおかげでibisPaint Xのデータ容量を…なんと!!!
約36.54GBほど減らすことができました😆✨
なんでこんなに容量を使ってしまったのかと言うと塗り絵のお姫様のキャンバスを何度も複製して使っていたために起こった悲劇です😂
塵も積もればで最初は8MBほどだったキャンバス容量が最終的には1.30GBまで膨れ上がっていました。半年ほど一つのキャンバスを複製して使い回していた結果です😂
容量が膨れ上がっていることに気づかず、ドレスのカラーバリエーション分さらに複製していたものですから使用容量がとんでもないことになっていました😱😂
データ容量に関して過去にやらかしている話は記事の最後にリンクを貼っておくので良かったら読んでみてください♪
おかげで携帯の容量もパンパンで、容量不足で新しいイラストが描けなくなるかもしれない可能性も出てきていたのですが…
ibisPaintさん公式のYouTube動画でそんな悩みを簡単に解決できる方法を紹介してくれていました😭✨😭✨
歓喜!!✨✨
いったいどんな方法だったのかと言うと…
ibisPaintにはレイヤーをまとめたフォルダごと別のキャンバスにコピペできる機能があったんです!!
これならば容量を減らすためにレイヤーを一枚一枚画像保存して新規キャンバスに読み込んでいく必要がなくなります!😭✨
ということで、容量の多いイラストを全部やり直すのはさすがに大変なので260MB以上のものを整理することにしました♪
3日に分けて数時間ずつ作業をしてやっと整理が完了!!✨✨✨もう嬉しくて嬉しくて😭✨
携帯ストレージの空き容量を見てはニヤニヤが止まりません☺️✨嬉しすぎて何度も見に行ってしまいます笑
「36.54GBも空きができた!!✨✨」
と、脳内では愉快なにんじんさんがキラキラな顔でスキップしているのを想像してしまうくらい爽やかな気持ちでいっぱいです🥕🌸✨笑
iPhoneでibisPaint Xを使用しているときの画面になりますが、フォルダコピペのやり方を簡単にですがご説明したいと思います!(※フォルダの作り方は割愛します)
【1】該当のキャンバスを開きレイヤーをフォルダにまとめたらコピペしたいフォルダを選択する

【2】画像の①をタップして②の『コピー』をタップ


※キャンバスを閉じる
【3】新規キャンバスまたはフォルダを貼り付けたいキャンバスを開く
画像の①をタップして②の『貼り付け』をタップ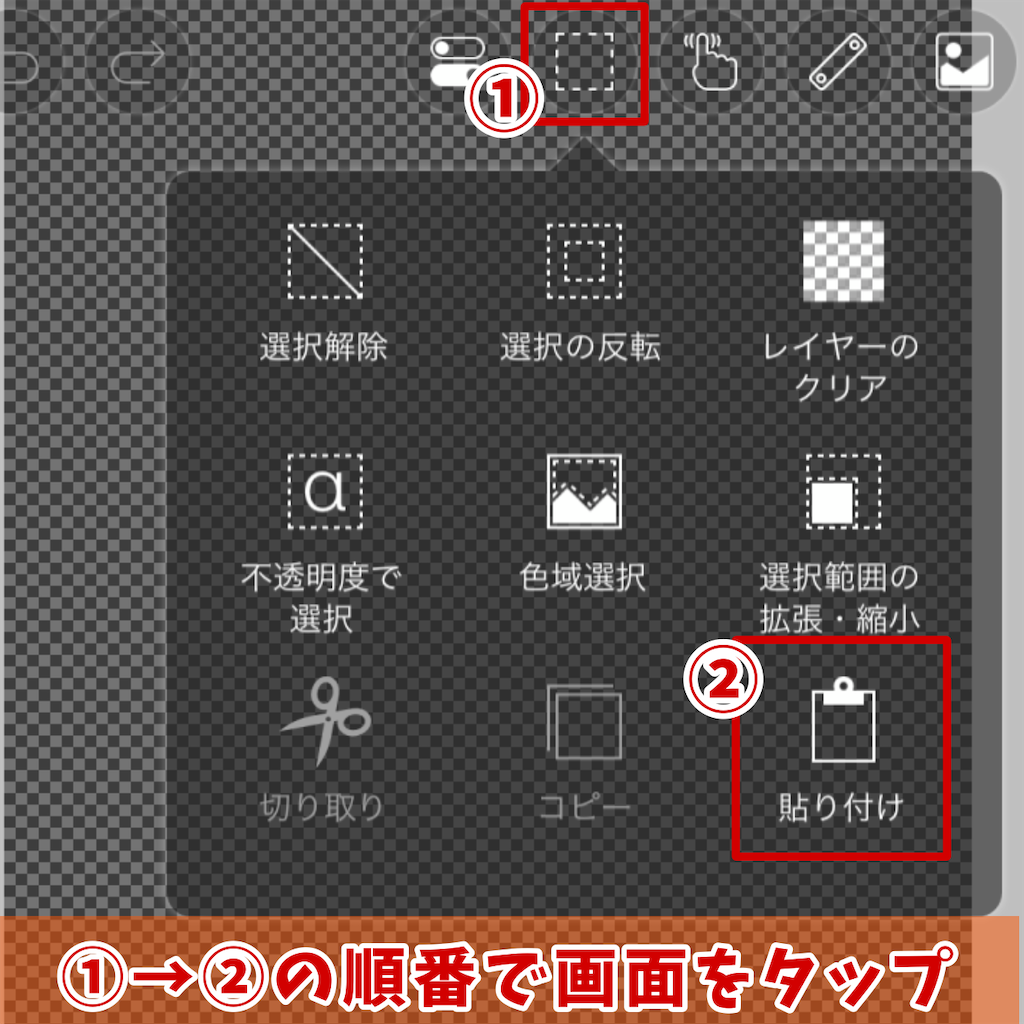
フォルダが貼り付けられたら完了!
これだけです😆✨
作業前と作業後のストレージの変化はこんな感じです♪

フォルダコピペの作業をしていて気がついた点についてもお話したいと思います♪
一つのフォルダ内のレイヤー枚数が多すぎたのか、携帯のストレージの空き容量に余裕が出てきたあともコピーしたフォルダを新規キャンバスにペーストする際に「メモリ不足」とエラーが出てしまうことがありました。

一つのフォルダにまとめて一回でコピペを終わらせようと思っていたのですが、何度やってもエラーになってしまいました。
重すぎるのかなと思ったので、フォルダをいくつかに分けてコピペしてみたら大丈夫でした。私はフォルダを3つに分けて作業しました😊

一つのキャンバスにつき3回コピペの作業を行うことになりましたが、レイヤーを一枚一枚画像保存して読み込んでいくのに比べたらどうってことのない作業量です😆✨✨
コピペしても画質が落ちている感じはしなかったので、そこも心配ないのではないかと思います✨私が気づいていないだけだったらすいません😱
変更したレイヤー名もそのままコピペできるところも良いなと思いました😊
すごく個人的なことですが、容量を減らす目的で新規キャンバスにフォルダコピペする際の注意点として、キャンバスの「作品情報」に記載される「作成日」はキャンバスを作った日付になるので、「イラストを描き始めた日付が分からなくなるのは嫌だ」という場合は、イラストを描き始めるタイミングであらかじめコピペ用のキャンバスも作っておくと良いのではないかと思いました♪
作成日などの情報はマイギャラリーでキャンバスを選択したあと【i】マークをタップすると確認できます。
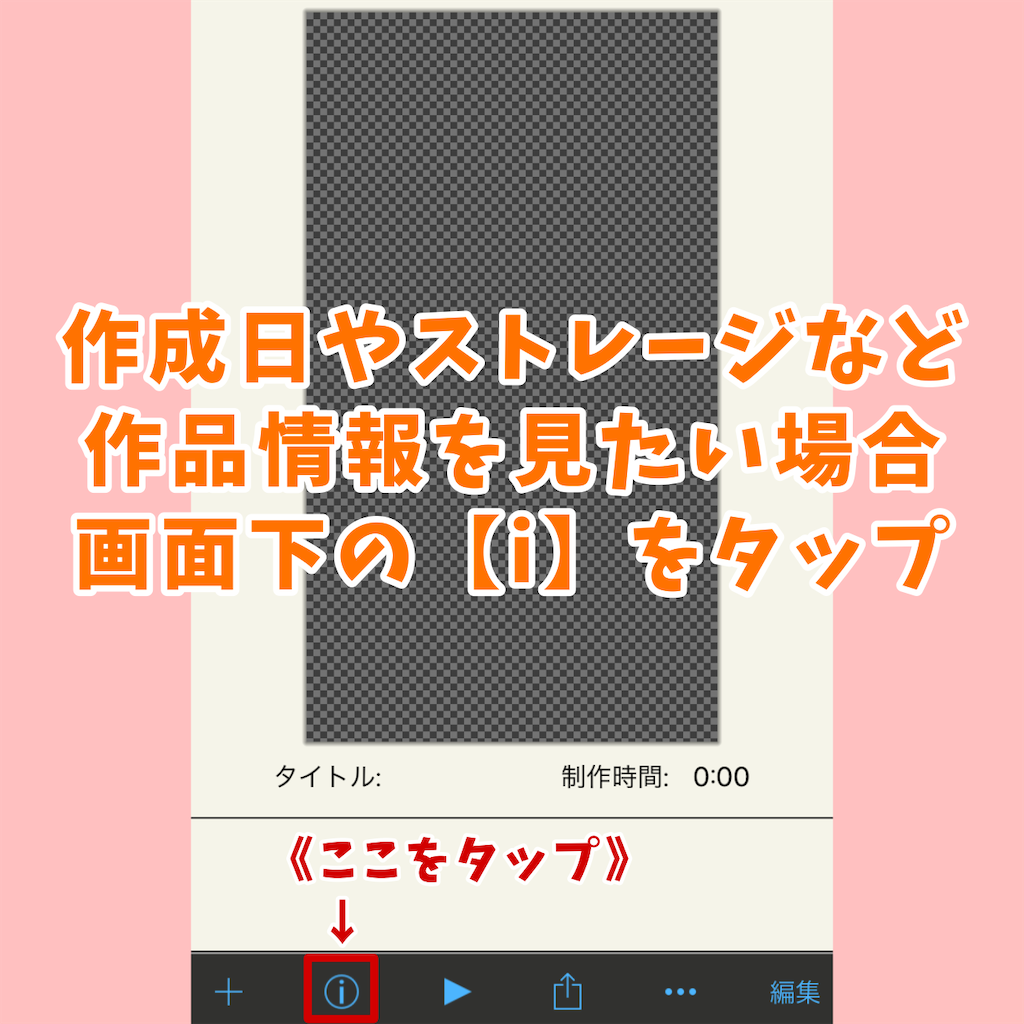
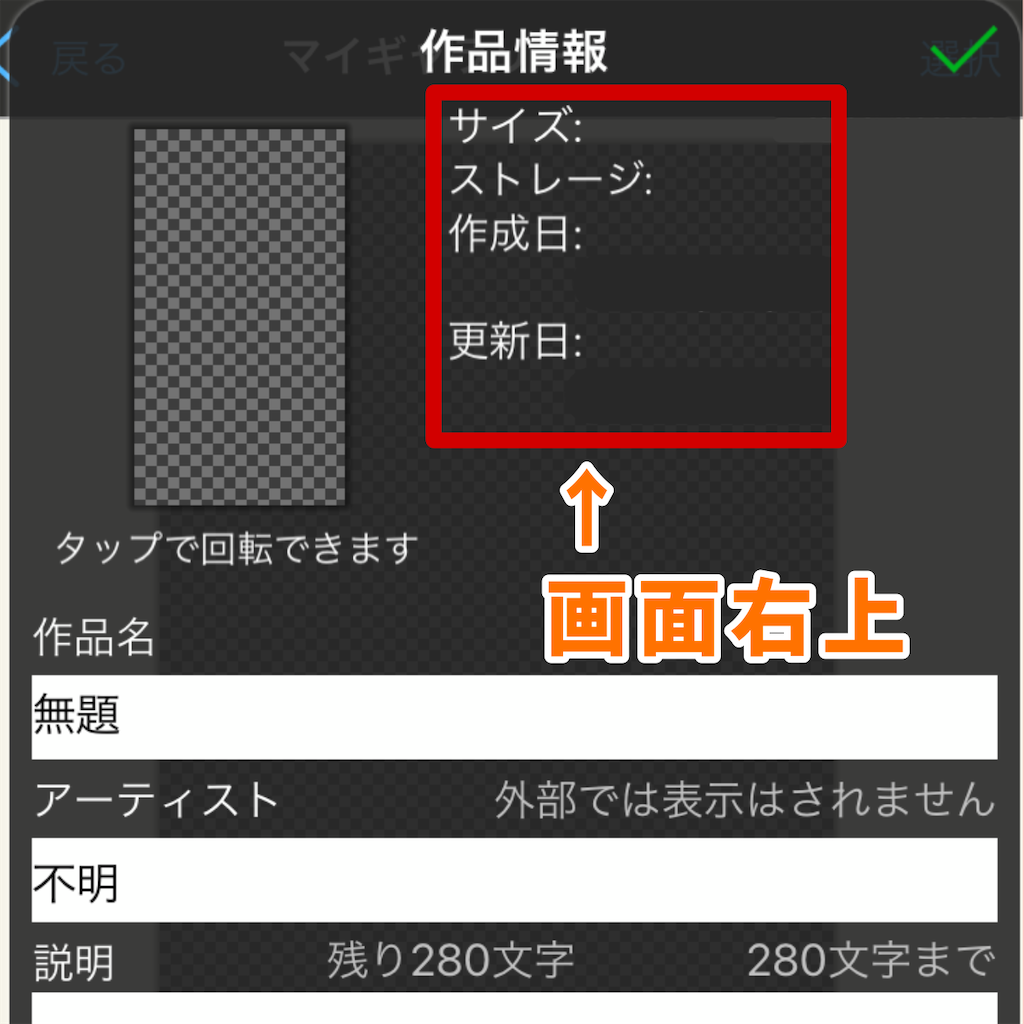
以上です♪
動画の方が分かりやすいかなと思うので、フォルダコピペのやり方を紹介してくれているibisPaintさんの公式YouTubeのショート動画のURLを貼っておくので、気になる方はぜひ観てみてください😊かなり便利です✨✨✨
◆ibisPaintさんYouTube動画『レイヤーフォルダコピペ【アイビスペイント】』
こちらの動画は「背景と人物のイラストを別々のキャンバスで描いた場合にフォルダコピペで人物のレイヤーを背景のキャンバスにコピペする」というものでした。
完成した人物イラストを背景透過で画像保存して、背景が描いてあるキャンバスに保存した人物イラストの画像を読み込むという方法もありますが、私が感じたフォルダコピペのメリットは同じキャンバス内に人物と背景の線画やカラーのレイヤーがあることで修正がしやすくなるということです😊✨
「初めから同じキャンバスに描けば良いのでは…」と思った方もいらっしゃるかもしれませんが、様々な事情で敢えて別々のキャンバスで描きたいという方もいるのではないかと思います。
私はレイヤー数が増えすぎてゴチャゴチャになってしまったことがあり、人物とドレス用の柄だったり背景用のイラストはキャンバスを別にして作業しています😊柄の大きさの違いを何個か作って見比べてみたり色々試していると、候補の柄や色でレイヤーの枚数が多くなっちゃうんですよね😅
レイヤーフォルダコピペは、人物や背景などキャンバスを分けて作業したいけど最終的には一つのキャンバスに収めたいという方には本当に便利な機能だと思います😊
あとは、私の場合はお姫様の靴や小物を使い回したいときがあるので、そんなときにも凄く便利です♪
でもやっぱり何よりもイラスト完成後に容量を減らしたいときに本当に助かります😭✨
36.54GBもデータ容量を使うことになってしまった無知故の過ちについてはこちらの記事をご覧ください😂
この記事では整理すれば15GBくらい容量が減るかなと言っていましたが、まさかの36GBでしたね🤣
レイヤーを一枚一枚画像保存して更にそれを一枚一枚キャンバスに読み込んでいく作業はかなり大変なので、今回のお話が誰かのお役に立てれば幸いです♪
ではでは、4月も楽しんでいきましょう♪
長くなりましたが、最後までお読みいただきありがとうございました✨
梅平さおり